Google-verktyg |
Google tillhandahåller många verktyg som kan vara användbara för undervisning och administration. Denna sajt är till för dem som behöver hjälp med att komma igång med att arbeta med Google-verktyg.
Genom att få eleverna att använda Google-verktyg, speciellt Google Dokument kan vi bli kvitt en hel del "filadministration". Istället för att eleven skickar ett arbete i filformat som kräver administration skickar hen en länk till Google Dokumentet och på så vis slipper läraren "filhanteringen" helt och hållet i och med att dokumentet som "bollas" mellan lärare och elev finns på en server på nätet. Det formativa arbetet innebär att man just ska "bolla" arbeten fram och tillbaka och Google Dokument är ett bra sätt att göra det på.
Vill man driva det här ännu längre kan man som lärare skapa ett dokument per elev där alla elevens arbeten samlas. Se exempel.
Google site om Google-verktyg
Google-verktyg / Skapa konto |
För att kunna använda Google-verktygen behöver du en Google-användare. Den skaffar du här.
Google-verktyg / Sökoptimering |
Klicka här
för att läsa mer om Google sökoptimering (23 tips)
Google-verktyg / YouTube |
YouTube är en webbplats för att ladda upp videofilmer.
För att ladda upp en film:
1) Logga in på YouTube
2) Klicka på "Ladda upp" uppe till höger.
3) Du kan göra inställningar för vem som kan se din film
Google-verktyg / Hang outs |
Google Hang Out består av Google Meet och Google Chat och det är ett videokonferensprogram där användare kan samlas och samtala med ljud och bild samt chatta. Detta är ett sätt att mötas på distans och med hjälp av Google Meet kan man bedriva fjärrundervisning.
Mötet upprättas via din webbläsare på datorn eller appen på din smarttelefon. Detta rum kallar jag för "videorum". Antingen blir man inbjuden via mejl eller så får man tillgång till en länk. För att kunna delta behöver du vara inloggad på skolans Google och använder du smart telefon behöver du ladda ner appen Google Meet.
När du klickat in i videorummet behöver du stänga av ljudet för att undvika kakafoni (oljud). När det gäller bild så vill jag att alla sätter på kameran. Detta för att jag lättare ska hålla koll på vad som händer, vem som är med, upprätta talordning och vem som talar. Men jag kan inte tvinga dig att ha på videokameran, så om du känner dig obekväm med att ha kameran igång låter du bli. Ett förslag är att ta en selfie och använda den bilden så att jag ser ditt ansikte.
När det gäller regler så gäller samma regler som i ett klassrum; man ber om ordet genom att vifta med handen och genom skriva i chatten. När man fått ordet klickar man på ljudikonen och säger det man ska säga och när man är klar stänger man av ljudet igen. Annars är man aktiv och lyssnar på den som talar. Stör man eller missköter sig på något vis blir man bortplockad från videorummet.
Jag använder mig av fem videorum: ett huvudvideorum och fyra videogrupprum. Huvudvideorummet används som samlingsplats för alla medan videogrupprummen används som mötesplats för mindre grupper.
För att spela in en muntlig presentation kan du använda valfritt videogrupprum på denna sida. När du gått in i rummet spelar du in din presentation genom att klicka på de tre prickarna som dyker upp när du för muspekaren ner till höger. Ett annat alternativ är att göra inspelningen på din Drive och dela länken med mig sen.
För att ha med ett bildspel parallellt med ditt ansikte på skärmen behöver du klicka på "Presentera nu" ner till höger och välj "Hela skärmen".
För att det ska kännas autentiskt, alltså äkta ska du titta in i kameran; låtsas att kameraögat är publiken.
Avsluta inspelningen på samma vis. Inspelningen sparas automatiskt på min drive och jag får länken i mejlen.
Google-verktyg / Kalender |
Jag använder inte kalenderfunktionen så mycket, men den ser ut som de flesta kalenderapplikationerna.
Google-verktyg / Google Drive |
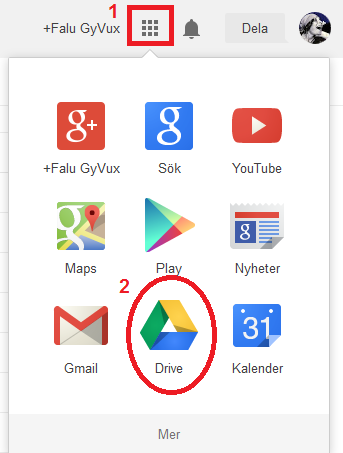 |
Google Drive består av dokument, presentation, kalkylark, formulär, ritning. Allt som produceras i Google Drive kan delas med andra och du kan ge andra behörighet att redigera det du delar med dem men du kan också välja att bara låta dem läsa eller kommentera. Du kan dessutom ge det dina filer en webbadress så att de kan publiceras på internet. Google Drive når du genom att först logga in på din Google-användare, därefter klickar du på rutmönstret upp till höger (1), sedan klickar du på "Drive" (2).
|
Google-verktyg / Dokument |
Läs mer om Google-dokument
.
Google-verktyg / Presentation |
Läs mer om Google-presentation
.
Google-verktyg / Sites |
Läs mer om Google Sites
.
Google-verktyg / Classroom |
Läs mer om Google Classroom
.
Google-verktyg / Kalkylark |
Formel exempel
För att summera (+) en cell med en annan cell
=A1+A2
För att summera (+) en dröse celler
=sum(A1:A30)
För att subtrahera (-) en cell med en annan cell
=A1-A2
För att subtrahera (-) en cell med en specifik siffra
=A1-5
För att dividera (/) en cell med en annan cell
=A1/A2
För att multiplicera (*) en cell med en annan cell
=A1*A2
För att multiplicera (*) en cell med en specifik siffra
=A1*10
För att räkna ut 25% moms
=A1*1,25
För att räkna ut beloppet utan 25% moms
=A1*0,8
För att räkna ut momsbeloppet
=A3-A1 (där A3 cellen innehåller formeln =A1*1,25 och A1 är beloppet ex moms)Se alla mina formulärkalkylblad
Google-verktyg / Formulär |
Läs mer om Google Formulär
.
Google-verktyg / Ritning |
Google-verktyg / Blogger |
Först skapar du en användare i Google. Därefter går du in på ditt konto och klickar på rutmönstersymbolen till höger:
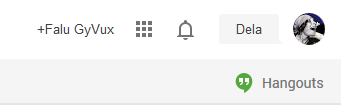
Därefter scrollar du ner till följande symbol:
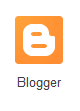
och klicka på den. Sen är det dags att göra din blogg genom att klicka på Ny blogg:
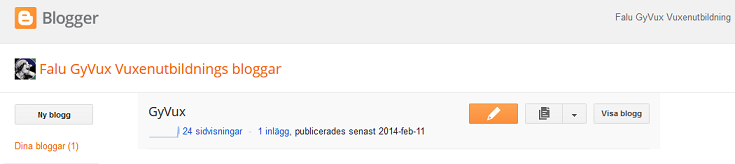
Följande ruta poppar upp:
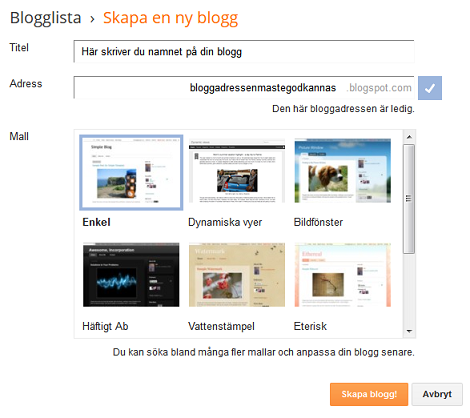
Skriv in namnet på din blogg och när du fyller i adressen är det den som gäller när man ska skriva adressen till din blogg i adressfältet i webbläsaren - så håll det enkelt. Obs! du kan inte använda å, ä eller ö - inte heller Space (mellanrum). Du väljer layout - jag rekommenderar den enkla mallen för novisen medan den som är en lite mer van bloggare kan använda en mer avancerad layout. Men som med allt på webben så bör man fråga sig vilket syfte man har med bloggen.
När du valt layout och skrivit in en adress som godkänts (genom att det står: "Den här bloggadressen är ledig.") har din blogg skapats.
I nledningsskedet bör du inte experimentera alltför mycked med layout, men med tiden kommer du att märka att vissa ändringar gynnar användarvänligheten och då är det lämpligt att du stuvar om lite i layouten.
För att lägga in ditt första inlägg - en blogg byggs upp av inlägg - klickar du på pennan (se bild ovan). Följande kommer upp:

Upplägget är snarlikt vilket ordbehandlingsprogram som helst och det är bara att börja skriva.
Lycka till
Google-verktyg / Kortkommandon i Google |
Information om de olika kortkortkommandona (Keyboard shortcuts) hittar du genom att klicka på Hjälp (när du är i t.ex. Dokument) och därefter på kortkommandon.
Kortkommandon i Google (video)
Google-verktyg / Användningsområde & tillämpning |
Google-verktyg / Säkerhet och sekretess |
Google-verktyg / Vanliga frågor - Google Drive |
Google-verktyg / Skydda dig på webben |
Google-verktyg / Lösenordsskydda dokument i Google Drive |
Lösenordsskydda dokument i Google Drive - OBS! på engelska
Google-verktyg / Innehållsförteckning |
- Introduktion
- Skapa konto
- YouTube
- Hang outs
- Kalender
- Google Drive
- Blogger
- Kortkommandon i Google (video)
- Användningsområde & tillämpning
- Säkerhet och sekretess

- Vanliga frågor - Google Drive

- Skydda dig på webben

- Lösenordsskydda dokument i Google Drive - OBS! på engelska

Joni Stam (2014)
