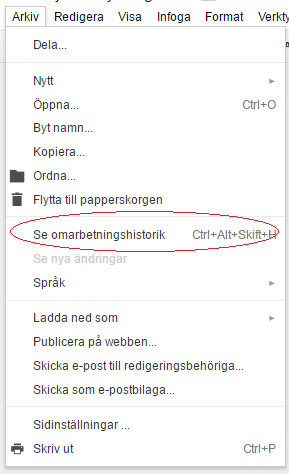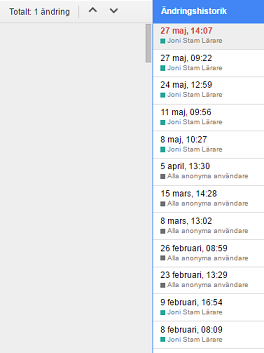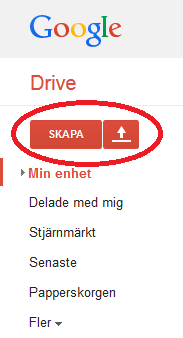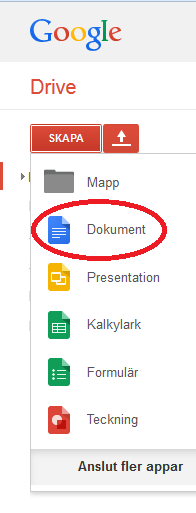Google dokument |
Google dokument är en molnbaserad textredigerare. Det är ett kraftfullt verktyg för att skapa och redigera textdokument online. Dokument sparas automatiskt medan användare arbetar. Detta minimerar risken för att förlora arbete och ger en smidig arbetsflödeupplevelse.
Användare kan skapa textdokument och samarbeta i realtid med andra användare. Det innebär att flera personer kan redigera samma dokument samtidigt och se ändringarna direkt. Användare kan alltså dela sina dokument med andra genom att generera en länk eller bjuda in specifika personer via e-post. Det finns också möjlighet att styra nivån av åtkomst och redigeringsrättigheter för olika användare.
Google Dokument erbjuder alltså möjligheten att arbeta offline. Användare kan skapa och redigera dokument även när de inte är anslutna till internet, och ändringarna synkroniseras automatiskt när de får återanslutning.
Ännu en användbar finess är versionshistoriken: Google Dokument sparar automatiskt dokumentets versionshistorik. Detta gör det möjligt för användare att granska tidigare versioner och återställa dokumentet till en tidigare punkt om det behövs.
Användare kan anpassa text och layout med olika typsnitt, färger och stilar. De kan också använda punktlistor, numrerade listor och olika sidlayouter för att göra dokumentet mer visuellt tilltalande.
Dokument kan enkelt integreras med andra Google-tjänster som Google Drive och Google Sheets. Detta möjliggör smidig delning och lagring av dokument i molnet.
Google Dokument innehåller inbyggda verktyg och funktioner för att underlätta skrivprocessen. Det inkluderar stavningskontroll, grammatikkontroll, och översättningsverktyg.
Automatiska sparanden:Om en elev skriver sitt arbete i Google docs kan han eller hon dela dokumentet (sk "öppet dokument") med läraren för feedback. Läraren kan sedan kommentera direkt i dokumentet. På så vis kan man "bolla" en text fram och tillbaka utan att behöva spara ner den på hårddisken.
Om du vill ha hjälp med att Skapa dokument.
Google dokument / Portfolio |
Google dokument kan användas som samlingsplats för elevmaterial, så kallad lärportfolio eller arbetsportfolio (inom kursen Mental träning kallar jag det för Träningsdagbok). Grundtanken är att allt elevmaterial ska samlas på ett och samma ställe, i ett och samma "öppna" dokument.
Det finns två sätt att göra detta på; antingen:
1. Alla texter ska läggas i ett och samma dokument som ska ligga i "molnet". Och om du delar dokumentet via Classroom blir det lättare att distribuera till alla och rätt elev får rätt dokument och bara eleven och läraren har redigeringsmöjligheter vilket innebär att bara eleven i fråga och läraren kan lägga in information i dokumentet. I Google-dokumentet ska allt elevmaterial ligga och all skriftlig kommunikation kopplat till elevarbete, all formativ bedömning och omdöme.
2. Länk till alla arbeten ska läggas i ett och samma dokument som ligger i "molnet". Och om du delar dokumentet via Classroom blir det lättare att distribuera till alla och rätt elev får rätt dokument och bara eleven och läraren har redigeringsmöjligheter vilket innebär att bara eleven i fråga och läraren kan lägga in information i dokumentet.
Exempel:
- Sajt: Svenska 1 - Google dokument och pdf
- Sajt: Svenska 2 - Google dokument och pdf
- Sajt: Svenska 3 - Googel dokument och pdf
I Google-dokumentet ska alltså bara länkar till elevmaterial ligga och all skriftlig kommunikation kopplat till elevarbete finns i elevens dokument, där också all formativ bedömning sker. Själva summativa bedömningen; alltså betygsättningen syns i portfolion.
På så vis "äger" eleven sitt lärande och har full insyn i lärprocessen; alltså: kunskapsarbetet är transparent!
När eleven fått länken kan hen med fördel lägga den som favorit så att man snabbt och enkelt kommer åt dokumentet. OBS! gör bara detta på din dator annars kan obehöriga komma åt ditt dokument.
Texten skriver du direkt in i dokumentet eller så klistrar du in texten; använd gärna kortkommandon:
- Ctrl och A för markera allt
- Ctrl och X för klippa ut
- Ctrl och C för kopiera
- Ctrl och V för att klistra in
- Ctrl och Z för att ångra
Ännu ett användbart kortkommando är Ctrl och F för att söka specifika ord eller formuleringar i dokumentet.
Du ska alltså lägga in text, inte filer! Inga dokument ska klistras in - utan bara text! Länka inte till externa filer, undantagsvis webbsidor, bilder, ljudfiler och filmer. Tanken med mitt koncept är att allt lärande ska finnas i ett och samma dokument.
Eleven får en personlig länkadress som är krypterad och denna länk äger bara eleven och läraren. Läraren har skapat filen, men båda når innehållet. Och för att lätt hitta dokumentet så bör du bokmärka din portfolio. När det gäller upplägg uppmuntrar jag sk "Stack information" eller på svenska: stapla information: lägg in det senaste högst upp i dokumentet. Detta underlättar förstås den formativa rättningsprocessen då man ser vilket moment eleven jobbar med.
Sedan har programmet en fantastisk finess som heter omarbetsningshistorik som du hittar under "Arkiv".
Genom att klicka på "Se omarbetsningshistorik får du fram elevens arbetsgång (alla sparade versioner):
Senaste ändringarna kan hittas genom att klicka på pil ner (i detta dokument har eleven bara gjort en ändring sedan senast sparade version, men i många fall kan det vara väldigt många som man stegar sig fram igenom med hjälp av pilen.
Till höger finns hela historiken då jag startade dokumentet 8/2 kl 8:09 och elevens fem ändringar och mina fem kommentarer (formativ bedömning).
Betygsättning bör läggas i ett annat dokument som eleven inte kan redigera så att ett satt betyg inte går att ändra om eleven är missnöjd - du lägger bara in en länk till det dokumentet i det som eleven har tillgång till.
Ett öppet dokument är en fil som ligger " i molnet", vilket innebär att man jobbar emot en webbadress; inte en fil. Fördelarna med "öppet dokument" är många och man kan t.ex. använda konceptet när eleverna ska skriva ett arbete eller ett prov på en lektion. Man börjar med att skapa ett "öppet dokument" till var och en, delar därefter ut länken till var och en och innan man börjar kan dokumentet vara låst och vid lektionsstart öppnar man det. Och när lektionen tar slut stänger man redigeringsmöjligheterna (alltså stänger dokumentet) och då kan inte eleven fylla på med mer - skrivtiden är slut. Vill man göra skrivningar på flera lektioner är det bara att öppna dokumentet inför nästa lektion och eleven kan fortsätta jobba i dokumentet.
När du skapar Google dokument åt dina elever bör du skapa tre separata:
1) Där de lägger in sina arbeten
2) Där de skriver prov och som öppnas och stängs efter behov
3) Statussida där både moment och kunskapskrav redogörs och som bara kan visas. Läs mer om Statussida.
Nästa steg för att rationalisera det administrativa arbetet är att också skippa mejlkontakt och bara ha kontakt via dokumentet, men det förutsätter att man går in i dokumentet minst var tredje dag. Har man däremot eget Google-konto ser man vem och när en användare varit inne i dokumentet.
- Informationsvideo om hur jag jobbar med Google dokument
- Informationsvideo om hur man lär sig använda bokmärke- och länkfunktionen
- Exempel på korrektur del 1, Exempel på korrektur del 2 och Exempel på korrektur del 3 (film) (Kan du inte se filmerna kan du pröva med att ladda ner dem på din hårddisk och se dem därifrån.)
- Jobba i ett öppet dokument
.
Google dokument / Kommentarfältet |
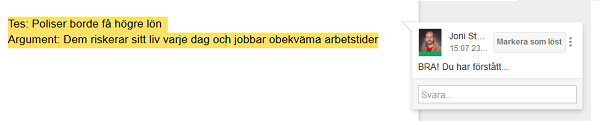
Här ovan ser du en kommentar som jag gett en elev. Det som jag kommenterar är gulmarkerat och klickar du på det gulmarkerade blir det mörkgult och rutan till höger får en pil till vänster. På så vis kan man se vilken kommentar som hör till vilken gulmarkering.
Du kan, om du vill, kommentera kommentaren genom att skriva i Svara-fältet. På så vis kan vi etablera en interativ konversation; alltså "prata med varandra med text".
När du tagit till dig kommentaren och förhoppningsvis lärt dig något eller avslutat konversationen ska du klicka på Markera som läst. Då bokförs kommentaren.
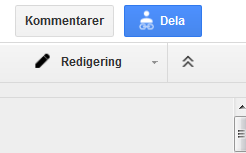
Du kan läsa alla kommentarer genom att klicka på Kommentarer högst upp till höger. Det som är bra att allt bokförs är att du i slutet kan se vilka misstag du gjorde och förhoppningsvis se att du inte längre gör dessa misstag. Alltså: du har lärt dig något!
Se ännu ett exempel (bild).
Alla som har redigeringsmöjligheter har också möjlighet att göra egna kommentarer och svara på lärarens kommentarer.
Google dokument / Övrigt |
Kollektivt lärande: genom att gemensamt arbet i ett öppet dokument kan man tillsammans göra mycket och också se sin egen delaktighets betydelse.
Google dokument / Tekniska finesser |
Ibland blir det fel och då finns räddning i antingen kortkommandot CTRL och Z eller så kan man också gå in under Arkiv och klicka på Versionshistorik och klicka på tidigare sparad version och markera texten som försvunnit och kopiera den.
Lär dig använda ALLA kortkommandon
- Ctrl och A för markera allt
- Ctrl och X för klippa ut
- Ctrl och C för kopiera
- Ctrl och V för att klistra in
- Ctrl och Z för att ångra
Läs mer om: Datahjälp
Google dokument / Eventuella problem |
1. Eleven har inte Google-konto.
Svar: det behövs inte i och med att läraren "äger" filen och delar ut länkadressen till filen så att eleven kan jobba emot den. Annars rekommendererar jag mina elever att skaffa Google-konto för då sker allt smidigare och det finns en del extrafinesser man kan använda.
2. Om elev "råkar" radera viktig information kan läraren återställa materialet vilket kan innebära att senaste ändringarna försvinner. Eller så använder eleven kortkommandot: Ctrl och Z för att ångra
3. Hur vet man om eleven gjort allt material själv; dokumentet kanske innehåller för mycket klipp-och-klistra.
Svar: I slutet av varje termin görs en kontroll och om materialet är ca 10% likt annat material och detta inte är utmärkt (med hjälp av referatmarkörer, källhänvisningar och källförteckning) måste åtgärder vidtas; vilket kan innebära att materialet inte kan användas i betygssättning.
Läs mer om: Skapa ett Google-konto, Fusk & plagiat, Referatmarkörer, Källhänvisningar och källförteckning
Google dokument / Kortkommandon |
Kortkommandon i Google (video)
Google dokument / Skapa dokument |
Efter att du klickat på "Drive" dyker följande meny upp till vänster:
|
Då väljer du "Dokument":
|
Därefter skapas ett dokument:
- Du börjar med att skriva ett innehåll
- Fortsätter genom att döpa dokumentet
- Och avslutar genom att publicera eller dela dokumentet med andra
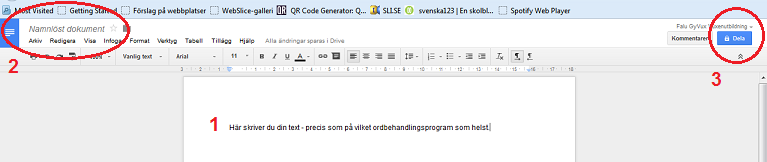
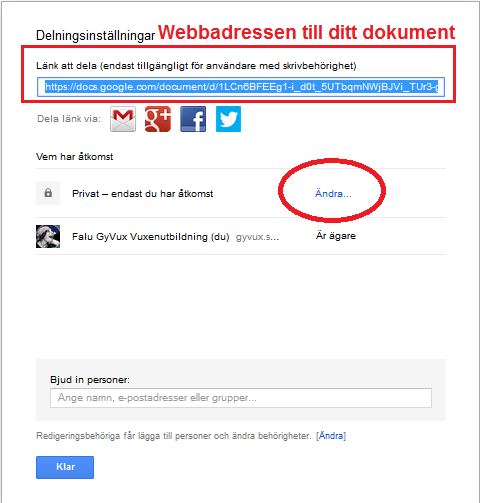 |
När du klickat på dela dyker följande bild upp: Vill du enbart publicera dokumentet så att andra kan se det högerklickar du på webbadressen högst upp och trycker ner "Ctrl" och "C" och skickar länken via mejl eller lägger upp den på din blogg. Vill du däremot skapa ett dokument som andra kan redigera i klickar du på "Ändra" "Ctrl" och "C" betyder kopiera "Ctrl" och "X" betyder klipp ut "Ctrl" och "V" betyder klistra in |
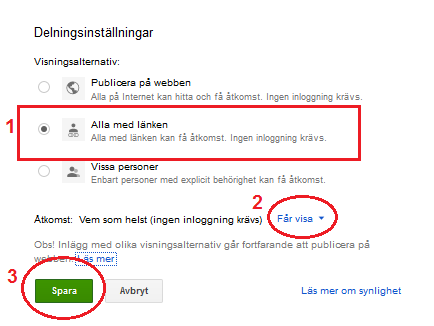 |
Därefter bockar du i "Alla med länken", fortsätter med att ändra "Åtkomst" till "Får redigera" och då blir textfilen "öppet" för den som har länken. Avsluta med att "Spara".
|
Bra att kunna:
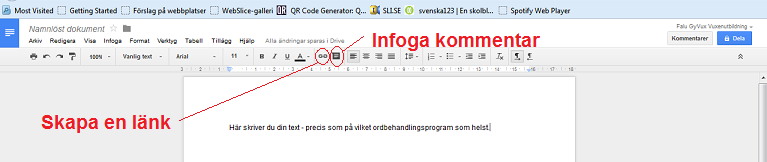
Google dokument / Lärarhandledning |
Klicka här.
Google dokument / Innehållsförteckning |
- Introduktion
- Portfolio
- Kommentarfältet
- Tekniska finesser
- Eventuella problem
- Kortkommandon i Google (video)
- Skapa dokument
- Googleverktyg

- Lärarhandledning

Joni Stam (2014)